みなさんこんにちは。
この記事はパソコン版の「Googleカレンダー」で日記を書く手順を紹介します!
「Googleカレンダー」は一回設定をするだけで、とても簡単に日記を書くことができます。
- Googleで日記を書く方法が分からない
- Googleカレンダーを使いこなしたい
- Googleカレンダーで何ができるの?
こんなお悩みを抱えているのであれば、この記事を読むことで解決方法が分かるかもしれません!
なぜならば、私自信毎日Googleカレンダーで日記を書いて、その私が写真と共に丁寧に解説するからです!
この記事はこんな方におすすめ
- Googleカレンダーで日記を書く方法が分からない方
Googleカレンダーで日記を書く手順
Googleカレンダーで日記を書く手順はこちらです。
STEP2 : 予定を追加
②「かれんだーを作成」をクリックします。 ②「繰り返さない」をクリック ③「毎日」をクリック ④「日記」をクリック(STEP3の①で決めた新しいカレンダータイトルです) ⑤色を変えたい人は色を変える ⑥「保存」をクリック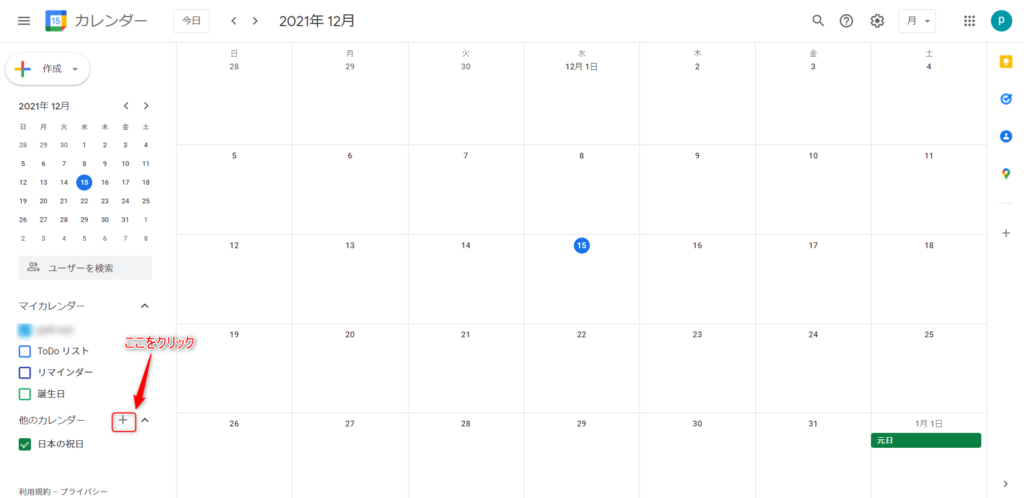


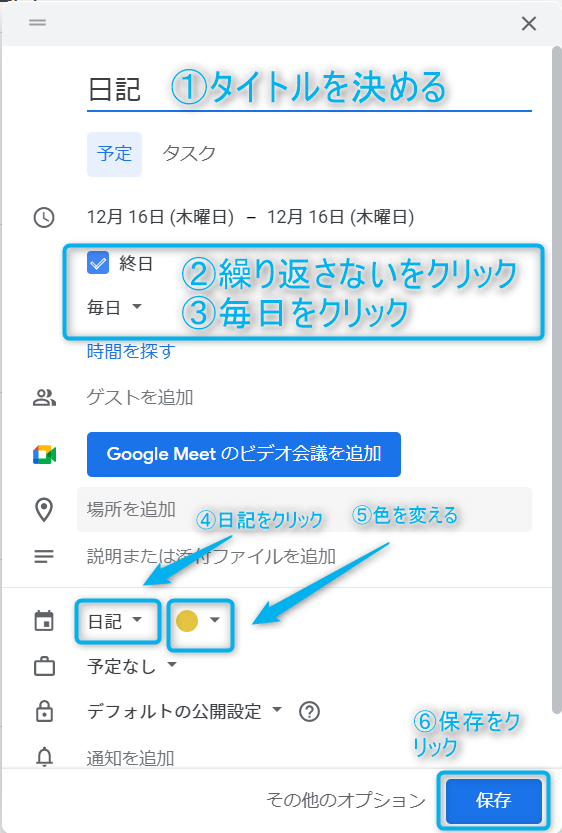
STEP3 : 日記を書く
②「保存」をクリック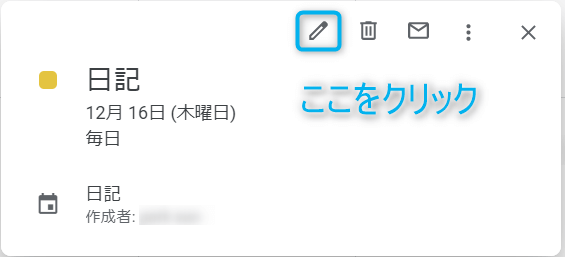

まとめ
最後に、ご紹介した内容をおさらいしてきましょう。
- 手帳で日記を書くのが面倒くさい
- ウェブで日記を書きたい
- 紙が嫌だ!
上記の方におすすめです!
ご紹介した手順でやれば、初心者の方でもGoogleカレンダーで日記を書くことができるようになると思います。
他にもパソコン版のGoogleカレンダーで日記を書く方法について詳しくまとめた記事があるので、以下記事で確認してみてください!
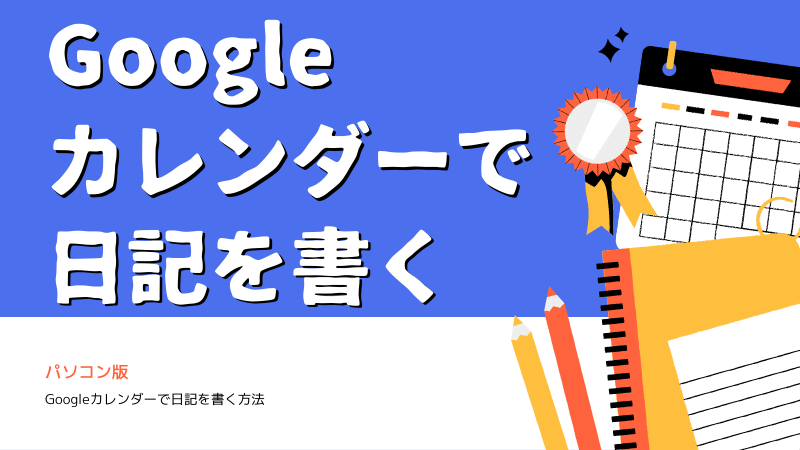
コメント